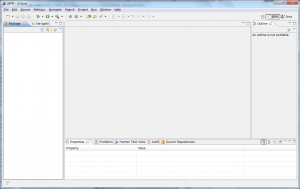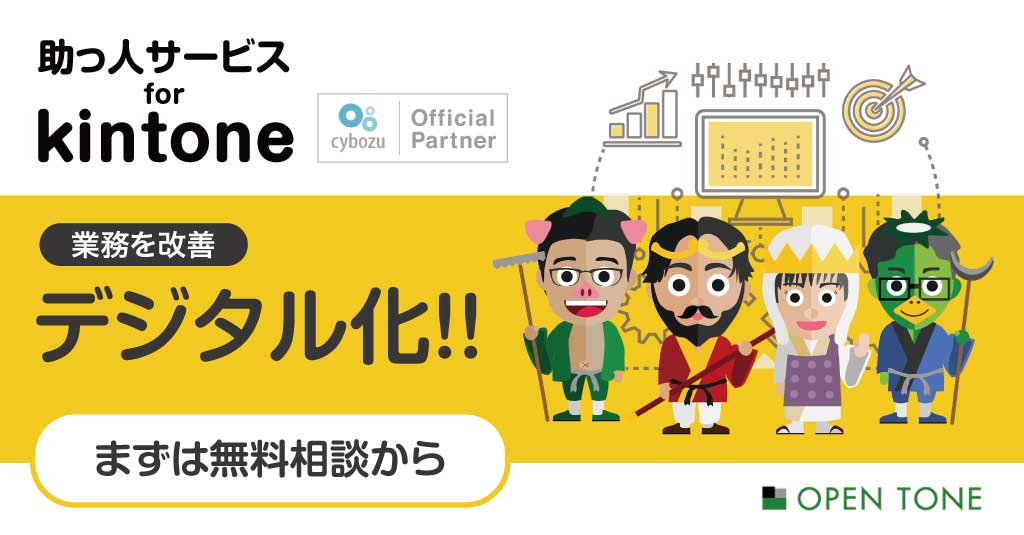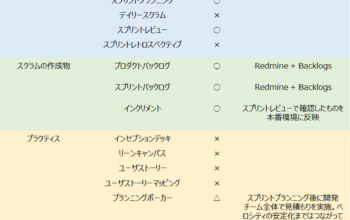こんにちは、Hです。
前回はBPM/jBPMの概要と環境構築まで実施しました。
今回はサンプルとして付属するデモアプリを実行して
動作を確認してみましょう。
■デモアプリの確認
それでは前回インストールしたデモを実行してみましょう。
「jbpm-installer」ディレクトリに移動後、下記のコマンドを実行します。
[plain] ant start.demo [/plain]
このコマンドは下記を実施します。
- H2データベースの起動
- JBoss ASの起動
- Eclipseの起動
- Human Task Service(※)の起動
コマンド完了後にはEclipseもしくは管理コンソールでプロセス実行の状況を確認することができます。
今回はEclipseを利用してみます。
まずはデモアプリがどんなプロセス定義されているのかを確認してみましょう。
Eclipseを起動させたくない場合は下記のコマンドで実施可能です。
ant start.demo.noeclipse
Human Task Serviceとは?
人が直接作業する業務処理のことを指します。
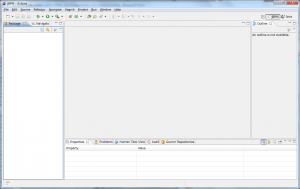
コマンドが完了するとするとEclipseが起動します。
用意されているサンプルのプロジェクトを読み込みます。
1.[File]-[Import]をクリックします。
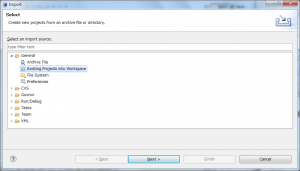
2.[General]-[Existing Project into Workspace]を選択し、[Next]をクリックします。
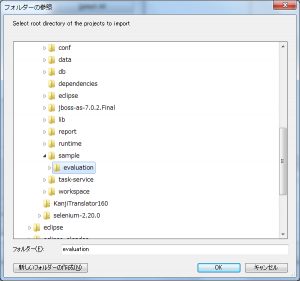
3.[Browse]をクリックした後「jbpm-installer/sample/evaluation」を選択し、[OK]をクリックします。
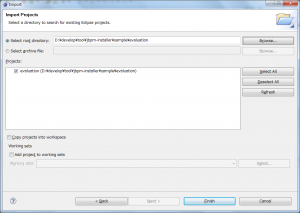
4.[Projects]に「evaluation」が表示、チェックされていることを確認し、[Finish]をクリックします。
5.「src/main/resources」配下にある[Evalution.bpmn]をダブルクリックします。
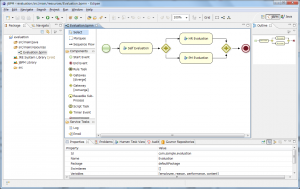
6.定義されているビジネスプロセスを確認することができます。
デモアプリのプロセスは下記の3つのタスクで構成されています。
| Task | 内容 |
|---|---|
| Self Evaluation | 自己評価を実施 |
| HR Evaluation | 上司による業績評価 |
| PM Evaluation | マネージャによる業績評価 |
上司、マネージャによる評価を終えると、「自己評価」のプロセスは完了です。
また上司、マネージャの評価は並行して実施できるよう「AND条件」(+のマーク)で定義されています。
ではEclipse上でこのプロセス実行してみましょう。
■Eclipseでプロセス実行
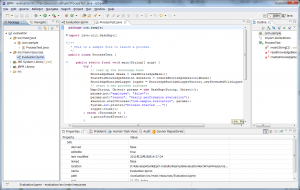
1.「src/main/java」配下にある com.sample.ProcessTest.java を開きます。
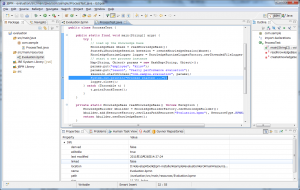
2.32行目の「System.out.println(“Process started …”);」にブレークポイントを設定します。
3.[Run]-[Debug]を選択し、プログラムを実行します。
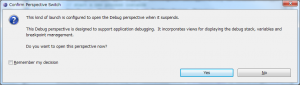
4.Debug パースペクティブに切り替えます。
5.タスクの状況を確認したり、実行したりするためのHuman Task Viewビューを開きます。
- [Window]-[Show View]-[Other…]-[jBPM Task]-[Human Task View]
6.プロセス状況を確認するためのProcess Instance, Process Instancesビューを開きます。
- [Window]-[Show View]-[Other…]-[Drools]-[Process Instance]
- [Window]-[Show View]-[Other…]-[Drools]-[Process Instances]
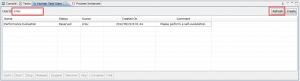
7.最初のタスクは自己評価です。このデモでは「krisv」が評価対象者となります。
[Human Task View]ビューの[UserId]に「krisv」と入力し、[Refresh]をクリックします。
「kriv」に「Self Evaluation」が「Reserved」されているのが確認できます。
8.つづいてプロセスの実行状況を確認します。[Variables]ビューから[ksession]をクリックします。
9.[Process Instances]ビューに表示された[RuleFlowProcessInstance]をダブルクリックします。
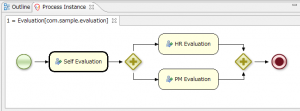
10.[Process Instance]ビューに現在のプロセス状況が表示されます。
[Self Evaluation]が黒い四角で強調されています。
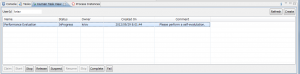
11.では自己評価を開始します。[Human Task View]ビューを開き、[Start]をクリックします。
[Status]が「InProgress」とかわり、タスクが実行中のステータスになります。
12.[Complete]をクリックして、タスクを完了させます。
実際は自分で評価するという作業をした後のことですね。
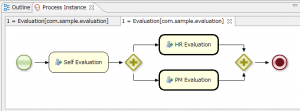
13.もう一度、9・10の手順を実施してタスクの実行状況を確認してみましょう。
[HR Evalution][PM Evalution]が強調されていますね。
プロセスが進んでいることがわかります。
14.上司、マネージャによる業績評価を行います。
[UserId]に「mary」と入力して[Refresh]をクリックします。
15.[Start] -> [Complete]とクリックしてタスクを完了します。
16.[UserId]に「john」と入力して同様の作業を実施します。
17.再度、9の手順を実施すると下記のメッセージが表示されてプロセスが完了したことがわかります。
The selected working memory has no process instanes.
18.実行中のプログラムを終了させます。
このように定義済みのプロセスを確認したり、実際にEclipse上で実行をさせながら
状況を確認することができます。
次回は実際にデザイナを利用して、プロセスを定義してみたいと思います。